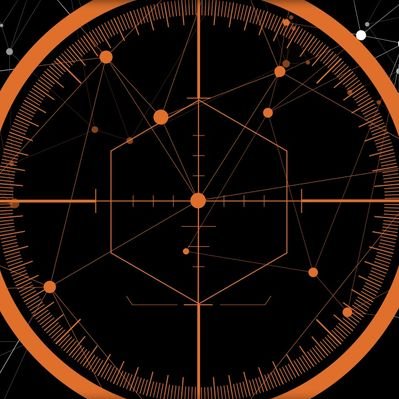Splunk - Collect Windows Event Logs "AGENTLESS-LY"
Have you ever wonder to forward windows event logs to a Splunk instance without need of mass deploying universal forwarder on every single host? This might be a solution for you! What we’re gonna do is centralize all the logs first with Windows Event Collector, then forward them with just a universal forwarder which will also be installed on the same server. So, let’s get started.
Prerequisite:
- Windows Event Forwarding Server
- Windows Server 2012 and above (or Windows 10, extra configuration is required)
- 16GB of RAM or more for 2000 clients
- CPU with 4 or more core for 2000 clients
- Log size for each client is about 700MB per day with advanced audit configured (log ingested to Splunk won’t be so big)
- SSD is recommended
- Client(s)
- Windows 7 and above (lower versions are not tested)
- Windows Server 2012 and above (lower versions are not tested)
Step 1: Setup Source Initiated Subscription for Windows Event Forwarding
- Configure GPO
- Allow
network accessto Security Events on all clientsComputer Configuration –> Administrative Templates –> Windows Components –> Event Log Service –> Security –> Configure Log Access –> Enabled –> O:BAG:SYD:(A;;0xf0005;;;SY)(A;;0x5;;;BA)(A;;0x1;;;S-1-5-32-573)(A;;0x1;;;NS)
- Enable WinRM on both WEF server and clients (ensure WinRM is set up in best practice)
Computer Configuration –> Administrative Templates –> Windows Components –> Windows Remote Management (WinRM) –> WinRM Service –> Enabled
- Enable event forwarding subscription for all clients
Computer Configuration –> Administrative Templates –> Windows Components –> Event Forwarding –> Configure Target Subscription Manager –> Enabled –> Server=http://
:5985/wsman/SubscriptionManager/WEC,Refresh=60
- Allow
- Create a Windows Event Forwarding Subscription
Event Viewer –> Subscriptions –> Create Subscription –> Source initiated –> (Your Preferences) –> Apply –> OK
My preferences:
Application,
Security,
Setup,
System,
Microsoft-Windows-AppLocker/EXE and DLL,
Microsoft-Windows-AppLocker/MSI and Script,
Microsoft-Windows-AppLocker/Packaged app-Deployment,
Microsoft-Windows-AppLocker/Packaged app-Execution,
Microsoft-Windows-PowerShell/Admin,
Microsoft-Windows-PowerShell/Operational,
Microsoft-Windows-RemoteDesktopServices-RdpCoreTS/Admin,
Microsoft-Windows-RemoteDesktopServices-RdpCoreTS/Operational,
Microsoft-Windows-SMBClient/Security,
Microsoft-Windows-TaskScheduler/Maintenance,
Microsoft-Windows-TerminalServices-LocalSessionManager/Admin,
Microsoft-Windows-TerminalServices-LocalSessionManager/Operational,
Microsoft-Windows-TerminalServices-RemoteConnectionManager/Admin,
Microsoft-Windows-TerminalServices-RemoteConnectionManager/Operational,
Microsoft-Windows-Windows Remote Management/Operational,
Microsoft-Windows-WMI-Activity/Operational,
Windows PowerShell
19-21,576-578,1102,4104,4624,4625,4648,4672,4688,4697-4699,4700-4702,4722,4738,4740,4768,4769,4776-4779,5140,5145
Step 2: Configure Splunk Indexer Prepare to Receive Logs from Windows Event Forwarding Server
- Log on to your Splunk Indexer
- Configure listen port on
9997(can be any unused port)Settings –> Forwarding and receiving –> Configure receiving –> New Receiving Port –> 9997
- The port now should be
enabled
Step 3: Install Splunk Universal Forwarder on Windows Event Forwarding Server
- Get to your Windows Event Forwarding Server
- Download and install Splunk Universal Forwarder here
- During installation, either
Local System,Domain Account, orVirtual Accountwill work, it requires local administrator rights to access those logs - You need at least select all the
Windows Event Logstypes for it to works - In my environment, I don’t use
Deployment Serverso I’ll just configureReceiving Indexerport as9997that we set on previous step - Once the installation is completed, Splunk Universal Forwarder will start forwarding the event logs to your indexer automatically
Final Step: Check Your Splunk Data Ingestion
- Return to your Splunk Indexer
- Use the
Search & Reportingapp to ensure yourWindows Event Logsare being ingested
Further Reading…
Filtering Unimportant/Unnecessary Windows Events from Splunk